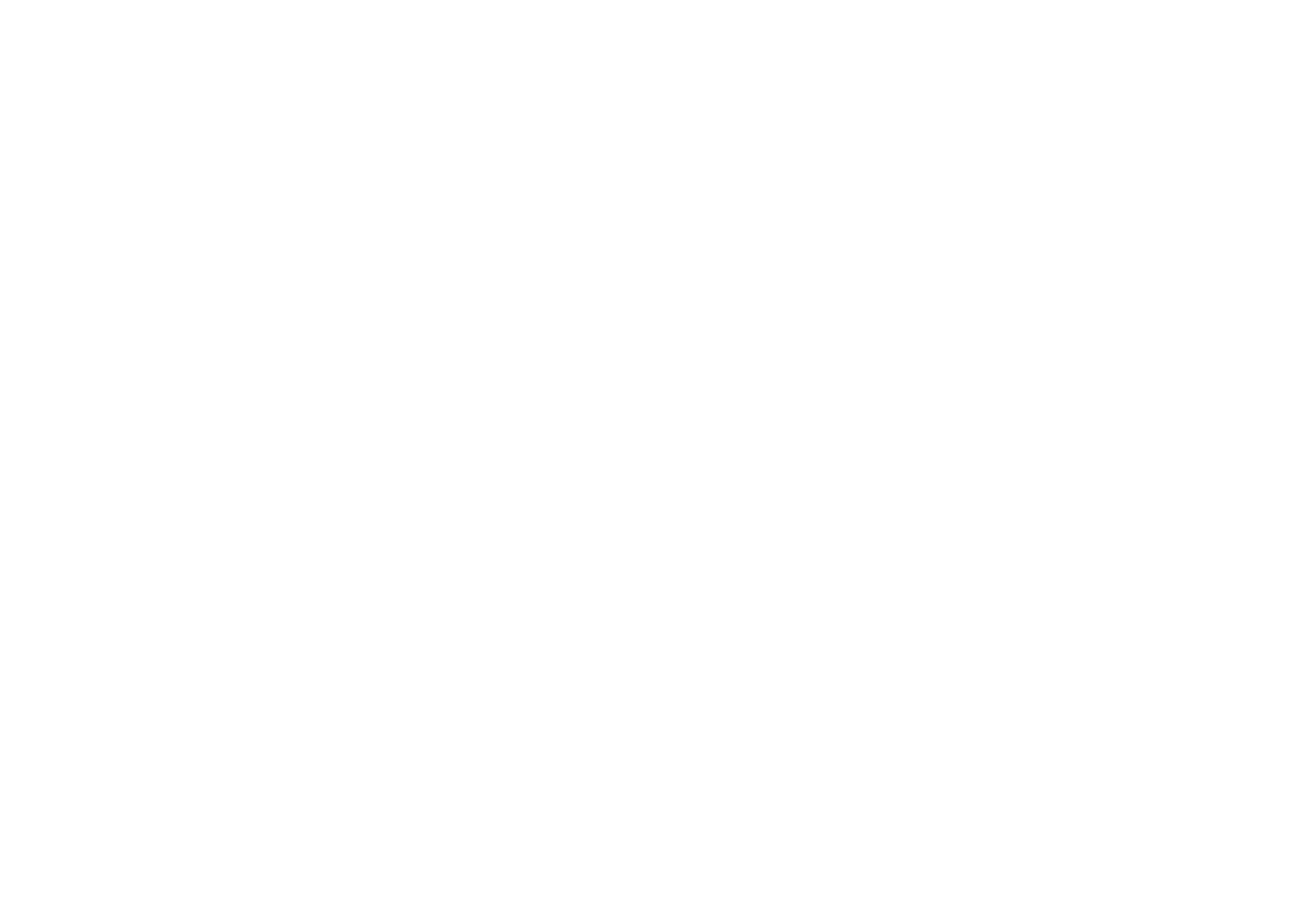Come creare una schermata di accesso personalizzata su Niagara 4 di Reflow

Uno dei modi più semplici per migliorare l'installazione di Niagara del tuo cliente è una schermata di accesso personalizzata. Questo potrebbe sembrare un dettaglio insignificante, ma in realtà è molto importante perché:
- La schermata di accesso è la prima impressione dell’utente. Un marchio familiare contribuisce a rende positiva l’esperienza.
- Vedere il logo della propria azienda nel tuo lavoro dà ai clienti un senso immediato di appartenenza: appare proprio come il loro sistema, non come quello di qualcun altro.
- Il marchio dei tuoi clienti è importante per loro, quindi dovrebbe esserlo anche per te.
Ci sono molti altri motivi per cui dovresti personalizzare la schermata di accesso in tutti i tuoi progetti, approfondiamo subito questo aspetto.
Aggiornamento - Ottobre 2020
Se desideri avere il pieno controllo sull'aspetto e l’impatto del tuo accesso a Niagara 4, dovresti prendere in considerazione il nuovo strumento gratuito chiamato Domo.
Prima di tutto hai bisogno del logo
Non andare su Google Immagini e cercare il nome del tuo cliente. Questo è un modo certo per ottenere una versione del logo di terribile qualità o, ancora peggio, obsoleta o errata.
Chiedi al tuo cliente o al loro team di marketing un file del logo di alta qualità: apprezzeranno la tua attenzione ai dettagli e dimostrerai che ti interessa.
Alcuni suggerimenti per il tuo file di logo:
- Dovrebbe essere di tipo JPG o PNG. Se ti è stato fornito un file SVG o AI, puoi convertirlo utilizzando Sketch, Photoshop, Gimp o un convertitore online gratuito.
- Non dovrebbe essere molto più largo di 350 pixel. Le immagini più larghe di questo formato causeranno un allungamento del modulo di accesso e l'icona delle due chiavi sarà (molto visibilmente) troppo distante dai campi di testo.
Configurazione di Niagara
Connettiti alla tua station in Workbench e segui i passaggi seguenti.
Passaggio 1. Inserisci il file del tuo logo nella station
Si sta mettendo il file nel file system della station. Di solito si crea una nuova cartella chiamata "custom_login".
- Nell'albero di navigazione, espandi "Il mio sistema di file" e cerca la destinazione in cui è presente il file del tuo logo nel tuo computer. Fai clic con il pulsante destro del mouse e copialo.
- Nell'albero di navigazione, espandi l'albero della station e quindi espandi l'albero dei file. Fai clic con il pulsante destro del mouse su File e vai a Nuovo > Nuova cartella. Dai un nome alla tua cartella (in questo caso verrà usato "custom_login").
- Fai clic con il pulsante destro del mouse sulla cartella appena creata e clicca Incolla. Dovresti vedere il file del tuo logo nella cartella se la espandi.
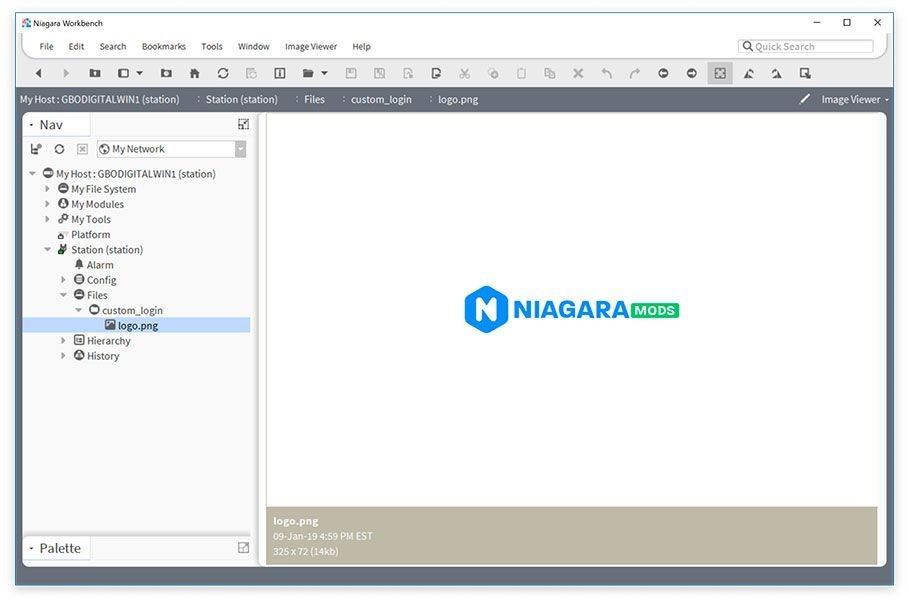
Passaggio 2. Crea uno slot di logo personalizzato sul tuo WebService
Ora è necessario dire a Niagara che si ha bisogno di utilizzare un logo personalizzato e la cartella in cui si trova il file. Per fare questo si aggiunge uno slot sul WebService.
- Nell'albero di navigazione della tua station, vai a Config > Servizi. Nell'elenco dei servizi trova il WebService, fai clic con il pulsante destro del mouse su di esso e apparirà un menu. Vai a Visualizzazioni > Foglio slot AX. Dovresti vedere una tabella di slot caricarsi sulla destra.
- Sposta il mouse sulla tabella e fai clic con il pulsante destro del mouse per visualizzare il menu. Vai a Aggiungi slot (puoi anche premere Cntrl+A per aggiungere uno slot).
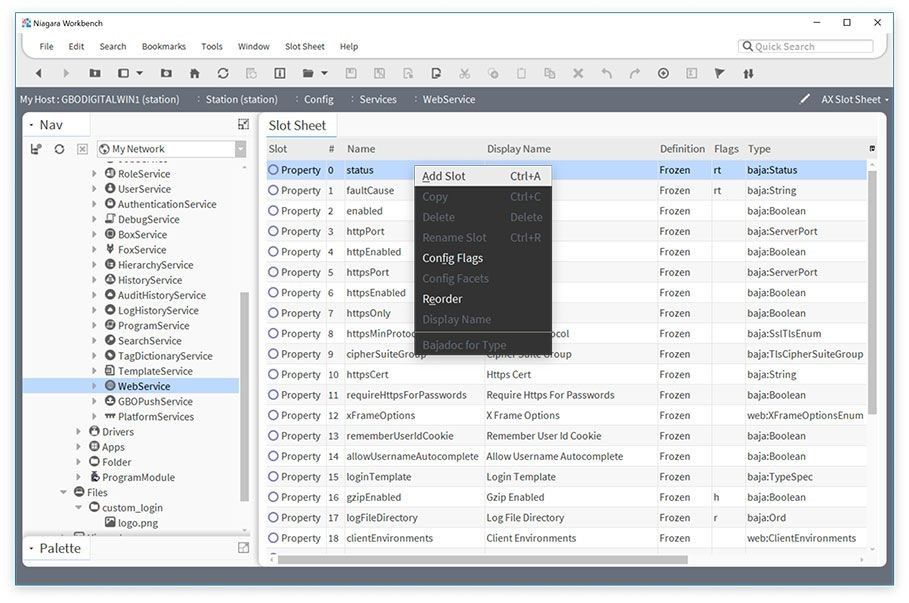
- Nella finestra di dialogo che appare, inserisci il nome logo. Questo è importante - deve essere chiamato logo altrimenti Niagara non saprà che questo è il tuo slot di logo personalizzato. Verifica che le selezioni nel menu a tendina Tipo siano impostate su baja e String. Quindi fai clic sul pulsante OK.
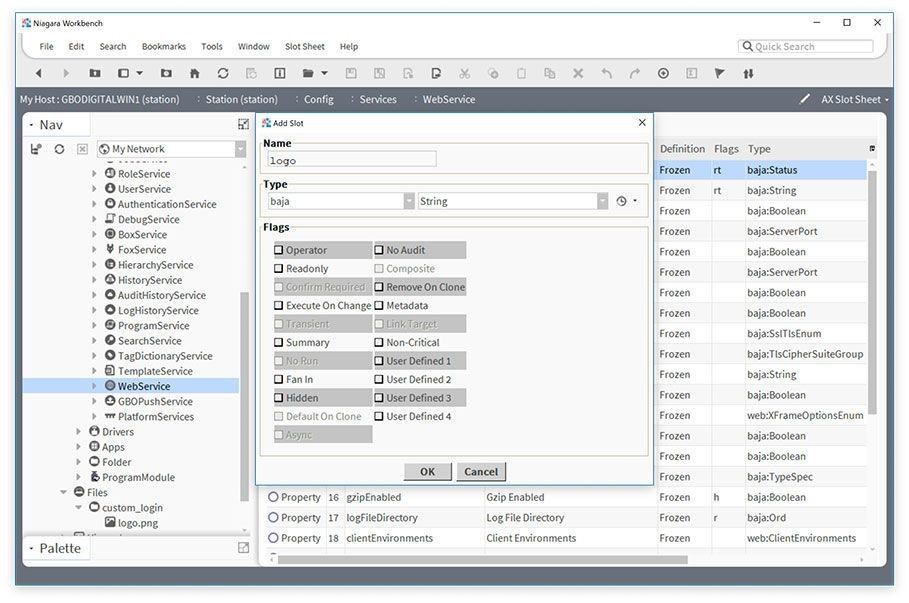
- Verifica che il tuo nuovo slot di logo sia stato creato scendendo in fondo all'elenco degli slot e cercandolo nella tabella.
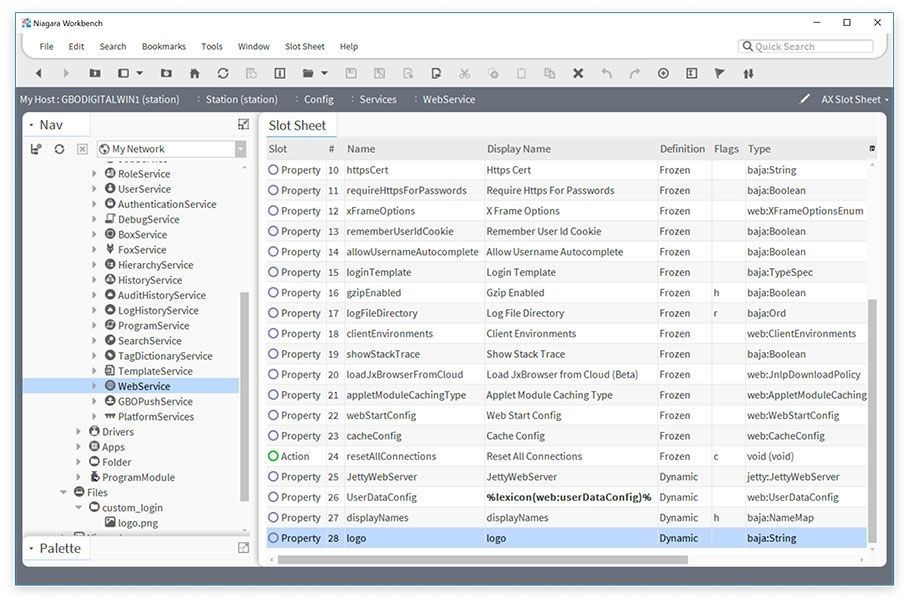
Passaggio 3. Impostare il percorso del tuo file del logo
Ora che il tuo slot è stato aggiunto al WebService, puoi impostare il valore sul percorso del tuo file del logo.
- Apri il foglio delle proprietà AX di WebService (fai doppio clic su WebService nell'albero di navigazione o fai clic con il pulsante destro del mouse sul servizio Web e vai a Visualizzazioni > Foglio delle proprietà AX)
- Scorri verso il basso e trova la proprietà del logo, probabilmente sarà in fondo
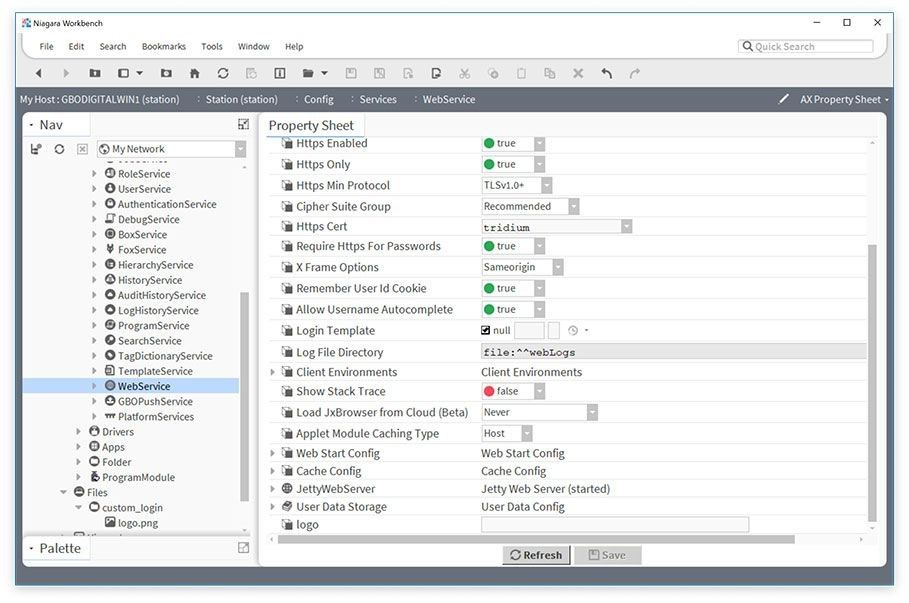
- inserisci l'ord del tuo logo personalizzato nella casella di testo. Dovrebbe iniziare con file:^ e quindi continuare con il percorso completo del file del logo nella tua stazione. Se hai seguito questo esempio e hai messo il file del tuo logo in una cartella chiamata "custom_login", il valore completo sarebbe file:^custom_login/logo.png
- Fai clic sul pulsante Salva in fondo alla finestra e hai finito!
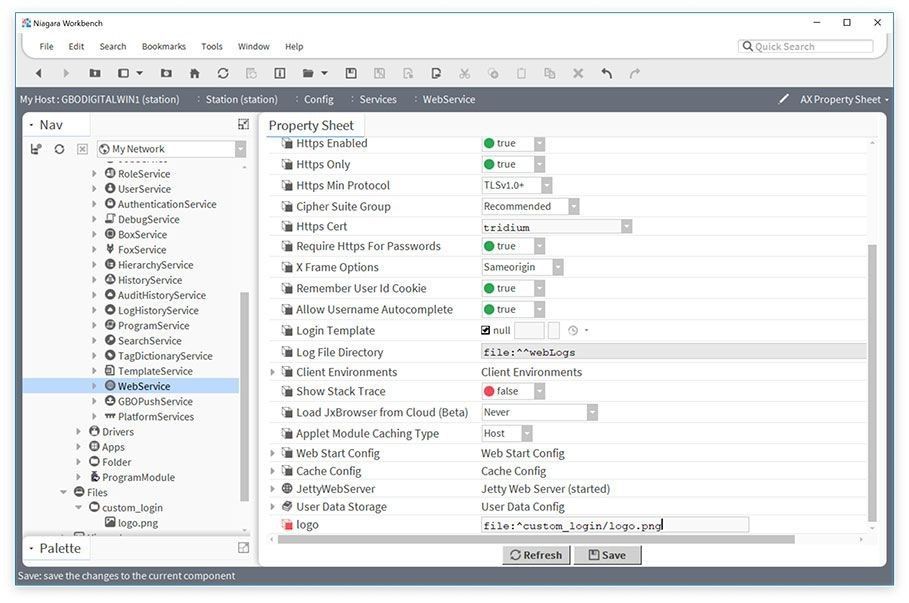
Prova
Visita la tua station nel tuo browser e dovresti vedere il tuo logo appena aggiunto in cima alla schermata di accesso. Puoi sempre apportare modifiche alla dimensione del logo e semplicemente sostituire il file nella tua station se qualcosa sembra sbagliato. Ecco quello dell'esempio:
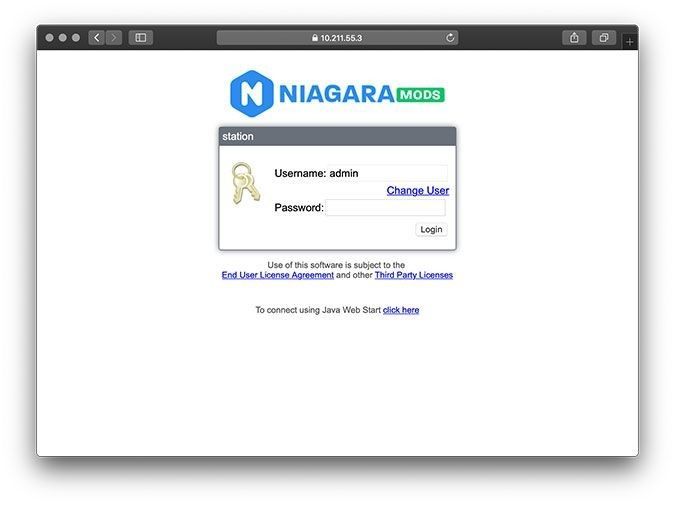
Se noti che il tuo logo è troppo piccolo o troppo grande, puoi ridimensionarlo utilizzando un editor di immagini come Sketch, Photoshop o Gimp. Ci sono anche strumenti gratuiti disponibili online. Elimina e sostituisci la tua immagine nel sistema di file della station ripetendo il passaggio 1 sopra. Non dovresti dover ripetere il passaggio 2 o 3 a meno che tu non abbia cambiato il nome del file.
Di seguito è riportato un esempio in cui è stato utilizzato un file immagine troppo largo. Puoi vedere che lo spazio tra la chiave e i campi di testo di username e password non è adeguato
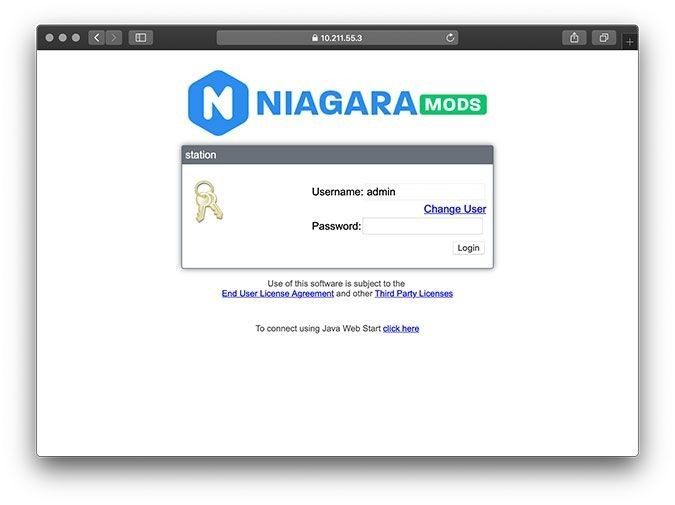
Contattaci peer saperne di più!